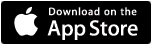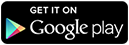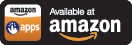HOW TO – Recover data from your computer when Windows has crashed
Your computer has crashed and all of your data is still on the hard drive – Photos, Documents, music, and even your Taxes and Resume.
If your computer powers up but Windows will not start then a LIVE CD can be used to save your data to a Flash drive or an external disk drive.
A Live CD loads an independent operating system directly from the CD/DVD drive, instead of Windows from your hard drive. This is especially useful when your computer is no longer bootable (Blue Screen of Death, Corrupted Registry, Virus, or even a minor disk error). Just because your computer can no longer load Windows does not mean that your data is gone. This just means that a Windows file is damaged, rendering it inoperable, but the location where your data files are located may still be accessible.
One of my favorite Live CD’s is Puppy Linux. Yes, the name is cute. But the term puppy also implies “Small”. Puppy Linux is only about 100mb and can be easily downloaded and burned to a CD. There are many Live CD’s available but you must be careful because some provide an” Install Option” that might overwrite your existing Windows OS! I recommend making one of these bootable rescue CD’s now, before you have a problem.
You will need 2 items.
- Puppy Linux Live CD – (instruction below)
- Something to copy your data to – USB attach disk drive or Flash drive.
This is a link to a Bootable / Live CD known as Puppy-Linux – Save the file to your Desktop.
http://www.puppylinux.org/downloads/
-OR-
Use this second link – It points directly to the Puppy Linux ISO file to download http://ftp.nluug.nl/ftp/pub/os/Linux/distr/puppylinux/puppy-4.3.1/pup-431.iso
After you download and save this file do not just copy this file to a CD. It is an ISO file (a CD Image file).
Most CD burning software (Roxio, Sonic, Nero) associate an ISO file type as a CD Image file. When you double click on the ISO file, the CD-writing software should launch and prompt you to “Burn Disc Image to Disc”. If you computer does not seem to support ISO files, click here
After the CD image is created, you should be able to place it in the failing computer and attempt to boot from the CD.
1. Plug in your USB hard drive or Flash drive that you are going to copy your data to before you boot.
2. Power up the computer and install the CD.
3. Many computers are preconfigured to try to boot from the CD/DVD drive first, before they attempt to boot from the hard drive (where Windows is installed). If your computer does not boot from the CD /DVD then you can usually force a computer to select which drive to boot from by pressing or tapping a function key after powering up the computer.
Common boot menu keys to tap in order to force your computer to load from the CD/DVD are:
DELL Tap F12 key
HP Tap F9 key
Gateway Tap ESC key
If you have not already done so, place the Puppy Linux CD into the CD drive.
Just let the CD boot up and start up. It will ask you for Language settings, Keyboard settings, and Time Zone.
It will next ask you to choose Video Option. I usually just select Xorg as this video option supports more video cards.
If your computer’s Windows XP hard drive is readable, it should show up immediately above the “Menu” start button (Bottom left). It will usually be labeled as SDA1.
Note – Single Mouse clink in Linux. Double mouse clicks opens things twice.
Note – Dragging and dropping files will prompt for Copy or Move
SDA1 would be your Hard Drive.
SR0 is your CD Rom
SDB5 or SDB4 – This is your External USB drive. (The graphic symbol will look like a USB Flash drive/stick)
You should be able to open up your hard drive and your external USB device. Size each windows so that both are viewable at the same time.
Drag and drop files from the failing hard drive to the USB backup device.
Your Documents are usually stored in the following location, on the hard drive.
Windows XP – C:Documents and SettingsUSERNAME
Vista and Windows 7 – C:UsersUSERNAME
Folders you will want to copy include:
XP and Vista – My Documents, Favorites, Desktop
Windows 7 – Documents, Favorites, Desktop, Photos, Videos, Music
Below is a screen capture of the Puppy Linux interface. Download yours today and familiarize yourself with some of the basics – Opening your Windows hard drive and locating your data. After you make your own Puppy Linux live CD then you can check out many other, specialized, Live CD’s at LiveCDlist.com.