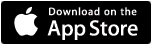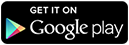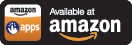MSCONFIG – System Configuration Utility and controlling Windows Startup items
MSCONFIG – Microsoft’s system configuration utility for controlling how Windows starts and what programs are automatically loaded when starting. Many of the items listed in the Windows Task Manager are processes (programs) that can be seen and controlled using the MSCONFIG utility.
MSCONFIG is one of those hidden Windows XP/Me/98 utilities. After all of these years, I wish that Microsoft had just created an icon for the utility in the “System Tools” program group (between Disk Defragmenter and System Restore). Everyone should use the utility at least once and view all of the programs that load when Windows starts. Many of these programs are legitimate (anti-virus, spyware protection, printers, modem, etc.). If you have had several generations of printers or digital cameras you might just find software loading for a device you no longer use or want. Become familiar with how to use the utility, and glance through the programs that are starting up. It may prove useful when and if you need to use this utility to solve a computer problem.
On The Internet Advisor show, we have asked our listeners to use the utility to monitor and control Windows startup programs. This has proved especially helpful with the manual removal of spyware, Trojans, worms, viruses, and sometime legitimate programs that just slow the computers startup time.
You can launch the utility by typing MSCONFIG into the Windows Start/Run command line and pressing the OK button. This powerful utility provides a simple graphical interface allowing you to control startup programs and/or force Windows to come up in Safe (or Diagnostic) Mode upon the next reboot – handy when trying to troubleshoot computer problems.
The utility provides multiple tabs at the top of the screen, but for this topic, we will only concentrating on the General and Startup areas.
The General tab controls how Windows will start after the next reboot: Normal (everyday), Diagnostic/Safe, or Selective (not discussed here) Modes. When you select the Diagnostic option, Windows will boot up into a Safe Mode. As a matter of fact, Windows will continue to boot into Safe Mode until you run the MSCONFIG utility a second time and change the startup selection back to Normal Startup.
Diagnostic/Safe mode startup loads the minimum amount of software required to have a Windows desktop. Safe Mode will not load your computer custom video software nor any other hardware drivers. While in safe mode, you will notice that the screen will look huge and that most hardware connected to your computer will not work. No optional startup software will load, helpful when a virus, spyware, or corrupted software program or hardware driver is causing problems in a normal startup mode.
Why use Windows Diagnostic/Safe Mode?
- Sometime programs will not uninstall properly. Safe Mode is great for uninstalling programs using the Control Panel’s Add/Remove Programs.
- Repair corrupted software drivers for a hardware device. Use the Windows Device Manager in Safe Mode, delete a hardware definition item, reboot into normal Windows mode, and let the Windows Plug-and-Play system re-discover the hardware and reload the required software.
- Some viruses and spyware can be a royal pain for anti-virus or anti-spyware to remove. Most of these programs will also work in Safe Mode and can completely remove the parasite from the computer.
The Startup tab displays the programs that load when Windows starts. You would simply remove the check from the startup item, preventing it from loading on the next computer restart.

MSCONFIG startup tab
The difficult part is trying to identify what each of these programs are. You can use www.google.com and search for the command. You do not have to type the entire path name for the startup item, just the program name at the end. Example: instead of c:program filesmcaffeescan.exe just type scan.exe (or what is scan.exe) into the Google search.
The following list of links specialize in identifying programs listed in the Windows Task manager and the MSCONFIG startup.
- AnswersThatWork.com
- WindowsStartup.com
- Process List.com
- Program Checker
- Windows Process and Application lookup by UniBlue Systems.
Another trick to use when trying to discover what a startup item is for is to look for keywords. If you see a command that includes “Norton” or “Symantec” then chances are this is your anti-virus or firewall software and you can feel pretty safe in leaving this program alone. If you see a keyword of Lexmark, HP, or Cannon, then the startup item is probably an external printer, scanner, fax, or digital camera.
The following is an example technique, using the MSCONFIG utility, that I have used on many occasions to isolate startup programs that give a computer heart-burn.
You can try to isolate which program is causing your computer problems by using the System Configuration utility to remove some or all of the programs that will load during startup. To do this, follow these steps:
- Configure your computer to come up in Safe Mode. Select – Start > Run… and type in: “msconfig” and press OK. Use the MSCONFIG utility and select a Diagnostic startup (on the General tab), select OK and answer yes to reboot your computer now. If your computer problem is serious enough that you can not use the MSCONFIG utility to configure a Safe Mode startup, you can force Windows into Safe Mode upon powering up. You do this by powering up the computer and pressing the F8 key at one second intervals. This will bring up a Windows XP startup menu, choose “Safe Mode”. Log into windows.
- Once in Safe Mode, enter the msconfig utility again and select the Startup Tab (the last tab).
- Any program that is checked will be loaded at startup. There are two approaches you can take when deselecting startup items. You can deselect all programs (after documenting them first) or deselect one or two startup programs at a time. Again, some of these programs are your anti-virus.
- To test the Windows startup in Normal mode, don’t forget to select the General tab again and set the selective startup back to Normal.
- Upon exiting the utility, and rebooting your computer, you may notice that some computer function may not work. Hopefully your problem has been eliminated or at the very least, starting up faster.
This technique can be used to prove that your error or computer problem was caused by one of these startup programs. You can now repeat the process and selectively re-enable some of the startup items. Look up what the programs are that you are enabling and, hopefully, identify the program that has cause the problem or error.
Try the utility at least once and view all of the programs that load when Windows starts because you never know when you may need to troubleshoot your own computer problems.